Manage Workspace (Portfolio)
To manage all projects in your workspace (portfolio) go to the ‘Manage Workspace’ page using the left navigational bar. All your projects are listed in this page. If you click on any project here you are taken to that project’s pages. In the right side of each project there is a burn-down graph called Burndown chart which shows the progress of the project in the real time. If you need help understanding of Burndown charts, here is a good guide. On the right side of each project you find an inverted arrow called “Actions”. If you click on this button, a dropdown down menu shows the following:
- Add members- To add new members to this project
- Rename project- To rename the project to another name
- Duplicate Project- This feature is for using one project as a template to create a new project. When you click on this button, a box opens which lets you enter the start date of the project and its new name. After you click on Duplicate project button, a new project is added to your workspace. The application creates a new project for you with all tasks present in the original project. All team members are also added to this new project. All tasks are time adjusted so the start of the project is the date you entered in the box when you created the new project.
- Archive project- After you completed a project you can archive it if you think you might need it reference it.
- Delete Project- To delete the project permanently. If you delete a project by mistake, contact support@binfire.com.
- Project Report- You can download a report in the PDF file format which includes all relevant project information. You can select the time interval (start date and end date) for this report by giving the start and end dates in the box which opens when click on Project Report.
On top of the page there are several buttons which are used in managing your projects. These buttons are as follow:
- New Project- To create a new project
- Manage Team- To add or remove members from your workspace. When you click on Manage team your are taken to a new page which lest you add people to your workspace using their email address. See the next page for more info on Manage team page.
- Portfolio report- If you have several projects and you want to create a single report for all or a few of them use this control. When you click on Portfolio report a box opens which lets you choose the projects which you want to be included in this report.
- Upgrade- You can upgrade your plan by clicking on this button. You are taken to a pricing page to select the plan you want to upgrade to.
At the bottom of each project listed in manage workspace page, the relevant information about that project is shown.
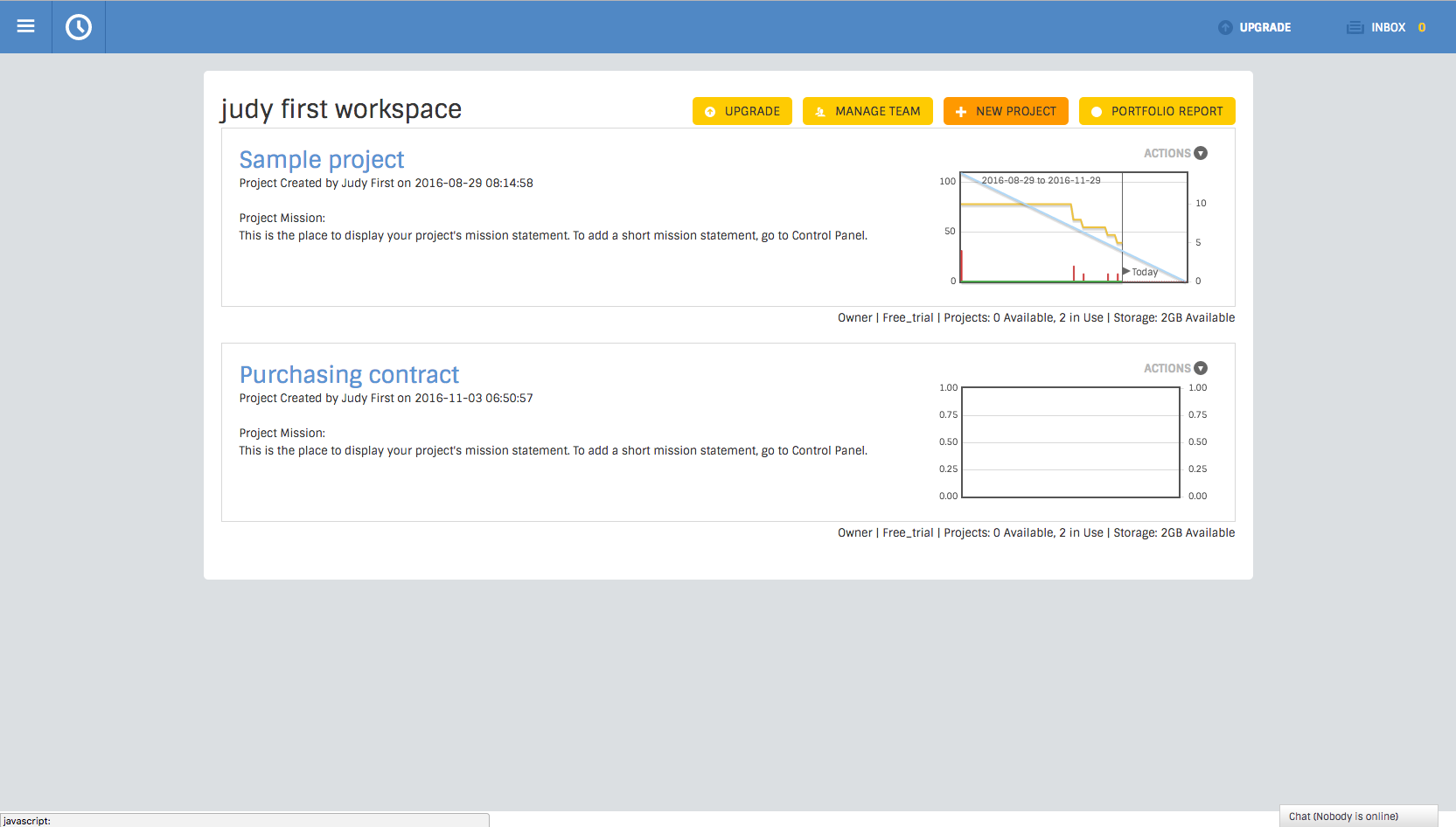 Prev: Next: Manage teams in workspace (Portfolio)
Prev: Next: Manage teams in workspace (Portfolio)