Project Files
The project folder is a shared secure folder accessible to all project members. This is to store project’s documents and collaborate on them. Like most Sagekick pages, this page is divided in to two sections. The left section shows all files uploaded to the project folder thus far plus controls for managing these files. When you select a file on the left column, it is either displayed in the right section for PDF and image files, or an download option is shown. In the future we plan to support word documents, presentation and spreadsheets in the right section too. In case of PDF and image files, Sagekick has a great collaboration tool called document markup. On top of the right section there is a control called Collaborate. If you turn this switch on, you can collaborate with your colleagues on the document. All you need to do to collaborate is that all people who want to collaborate on it open this document in the right section and turn the switch on. For more detail refer to Document Collaboration page in this user guide.
When you select a document, in the right section you can do the following:
- Comment: You and your team can comment on files. This is a great collaboration tool
- Tags: You can tag files; this comes handy if you want to group files together. The tag also could be used in the search query.
- Activity: If a file is attached to a task it is shown here
- Version: All versions of a file could be found here. To download any version, just click on it.
- Followers: It shows all those who follow this file. If you follow a file, any changes to that file triggers notification
The file manager is a full function document management system which allows every possible operation on files. On top of the left column you will find the following controls:
- Upload: Use this control to upload files
- Folder: Use this control to create new folders
- Dropbox: Sagekick has integrated with Dropbox. The first time you click on Dropbox icon, you are taken to Dropbox service to give permission for Sagekick to access Dropbox. You can select which files to bring to your projects. All files from Dropbox have a small Dropbox icon next to them. This is for making it easier to differentiate native files from Dropbox files.
- Google Drive: Sagekick has integrated with Google Drive. The first time you click on Google Drive icon, you are taken to Dropbox service to give permission for Sagekick to access your Google Drive files. You can select which files to bring to your projects. All files from Google Drive have a small Google Drive icon next to them. This is for making it easier to differentiate native files from other files.
- Search: To search for files you have in this project folder
- Sort: You can sort files alphanumerically or sort by name, by size, date created or date modified.
For each file and folder, the file manager provides a set of functions which you can find by clicking on the three dots (…) control to the right of each file’s name. The controls for Sagekick native files are as follow:
- Move: You can move a file from one folder to another
- Copy: You can copy the file to another folder
- Download: You can download a file
- Collaborate: You can collaborate on this file with others in your team
- Share: Send a link to this find to colleagues and friends
- Rename: You can rename a file
- History: You can view file history and its versions if any.
- Lock: This is for when more than one person is working on a file. To prevent others chaging the file while you are working on it, just lock it. The file stays locked until you upload a new version
- Delete: To delete a file
For folders the following options are available:
- Move
- Copy
- Delete
For Google drive and Dropbox files the following options are available:
- Move
- Copy
If you click on a Google Drive or Dropbox file, you are taken to the corresponding application for editing the file. After the file is saved it is updated in Sagekick. Please note, the files from Google drive and Dropbox resides with those two services and not in Sagekick’s storage server. When you give permissions Sagekick gets access to the files you select in those services. We plan to integrate with Box in the near future.
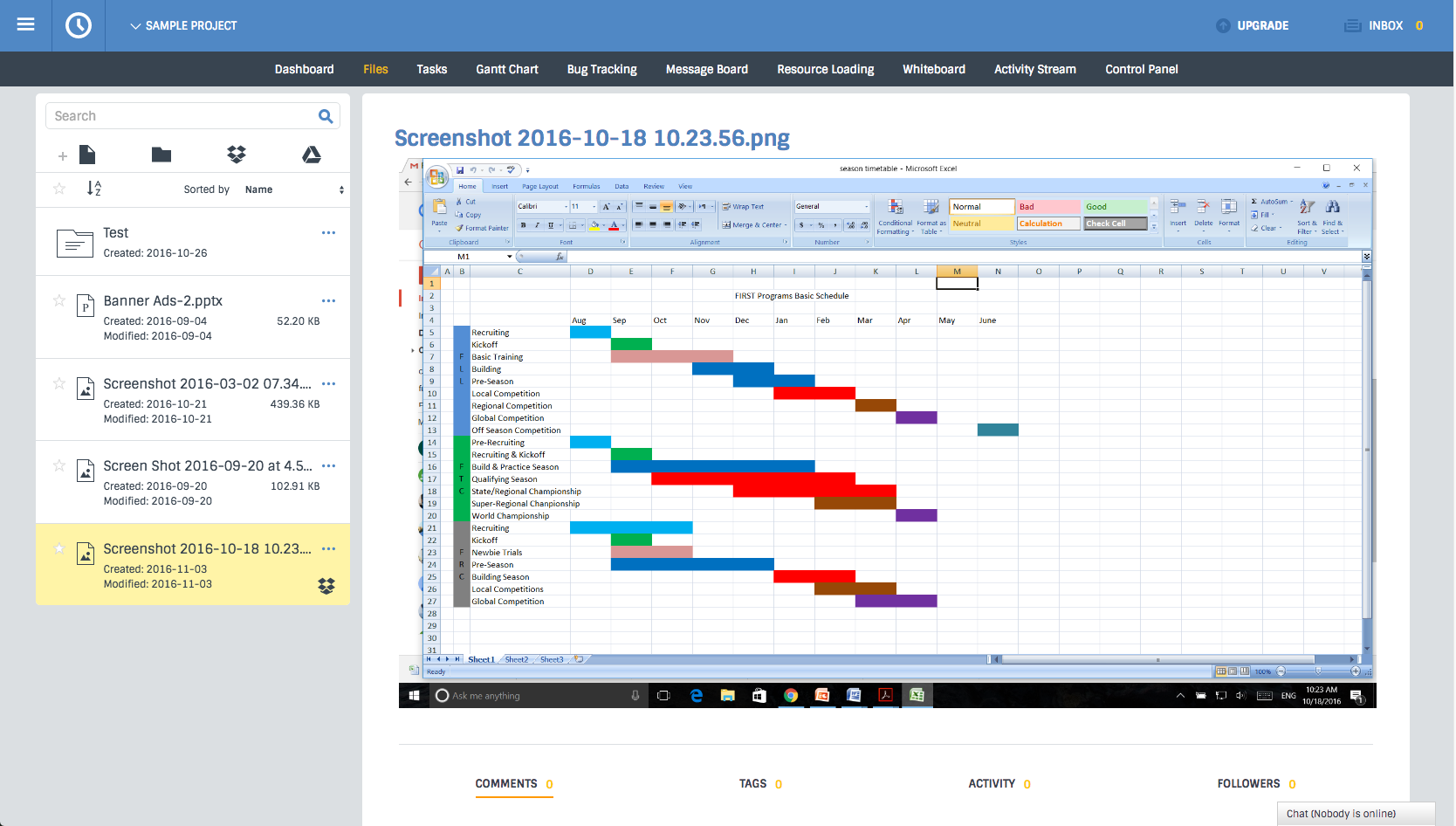 Prev: Next: Task Management
Prev: Next: Task Management