Personal Dashboard
When you login to your account, the first page visible is the personal dashboard. The personal dashboard helps you to figure out what you need to work on every day! It is the ultimate tool for getting things done. The personal dashboard is divided into two sections, the Kanban board and your personal stats in all projects you are a member of. The Kanban board has 5 lists or sub boards as listed below:
- Backlog
- Open tasks
- Working on
- Waiting for approval
- Done
You can hide any of the lists shown above by clicking on the dropdown tool called boards on top of the page. Each list has its own color code. All tasks in backlog are shown in black. The open tasks are shown in yellow, working on tasks in blue, waiting for approval in orange and done in green. As long as a task is on time, it has the color of its list. If it is late, its color changes to red. The visualization helps to identify which tasks are late and which ones are on time. As you move tasks by drag and drop from one list to another, the task’s color changes accordingly. You can add tasks to your projects right from the personal dashboard. Notice you need to select only one project from the dropdown box on top of the page to be able to add tasks. On top of each list find “+Add Task” box. Just click your mouse in this box and type the title of the task. After you press enter the task is added on top of the list. Click on task’s title, a simple edit box opens which lets you add additional information to the task. If you need more functionality, click on “Full Editor” button in the simple edit box. When you click on Full edit button, you are taken to the task page. If you want to delete a task, just click on the X on the right side of the task title. If a task has a dependency, an icon (circle + arrow) is shown next to the task title to make the user aware of the fact that this task has a predecessor task.
If you have more than one project or belong to more than one project, you need to select which project you want to add tasks in the personal dashboard. Please notice Personal dashboard displays all tasks assigned to you from all your projects. You can filter this down to display one or a few projects. You need to use the Project filter to select which project you want to work on in the Kanban board. When you select one project, the add task function is enabled and the tasks you type are added to the project you have chosen using the project filter.
Personal dashboard shows both tasks and bugs in your projects depending on the switch selection on top of the page. By default tasks are shown. To work on bugs, click on Bugs switch on top of the page. To work on task again, click on Task switch again.
You can use the time tacking feature right from the personal dashboard, or any page in Binfire. Click on the clock on top left of the page and then select one of your tasks from the dropdown. After you have selected the task, turn on the time tracking switch. When you have stopped working on task turn the time tacking switch off. Notice all minutes and hours you track when using the time tracking tool are accumulated in the personal timesheet. In that page you can manage your hours and create reports.
The second part of the personal dashboard shows your own project stats in graphs. Notice the statistics shown in the personal dashboard are the user’s own statistics not the projects. The project’s statistics are shown in each project’s dashboard. If you have more than one project, each one of your stats is shown separately. The sat box displays information about tasks and bugs. There is a switch that lets you select each either one.
The application displays the following in the stat boxes.
- Number of Open tasks which you have in the project
- Number of Tasks you are working on
- Number of tasks you have finished and are waiting for approval by your manager to be marked as done
- Number of Tasks which are done by you
- Number of your late tasks which needs your attention
- Number of Open bugs which you have
- Number of bugs you are working on in the project
- Number of bugs you have finished and are waiting for approval by your manager to be marked as done
- Number of bugs which are finished and verified (done) by you
- Number of your late bugs which needs your attention
At the bottom of each stat box, project related information like who owns the project, project’s duration and remaining effort in days are shown.
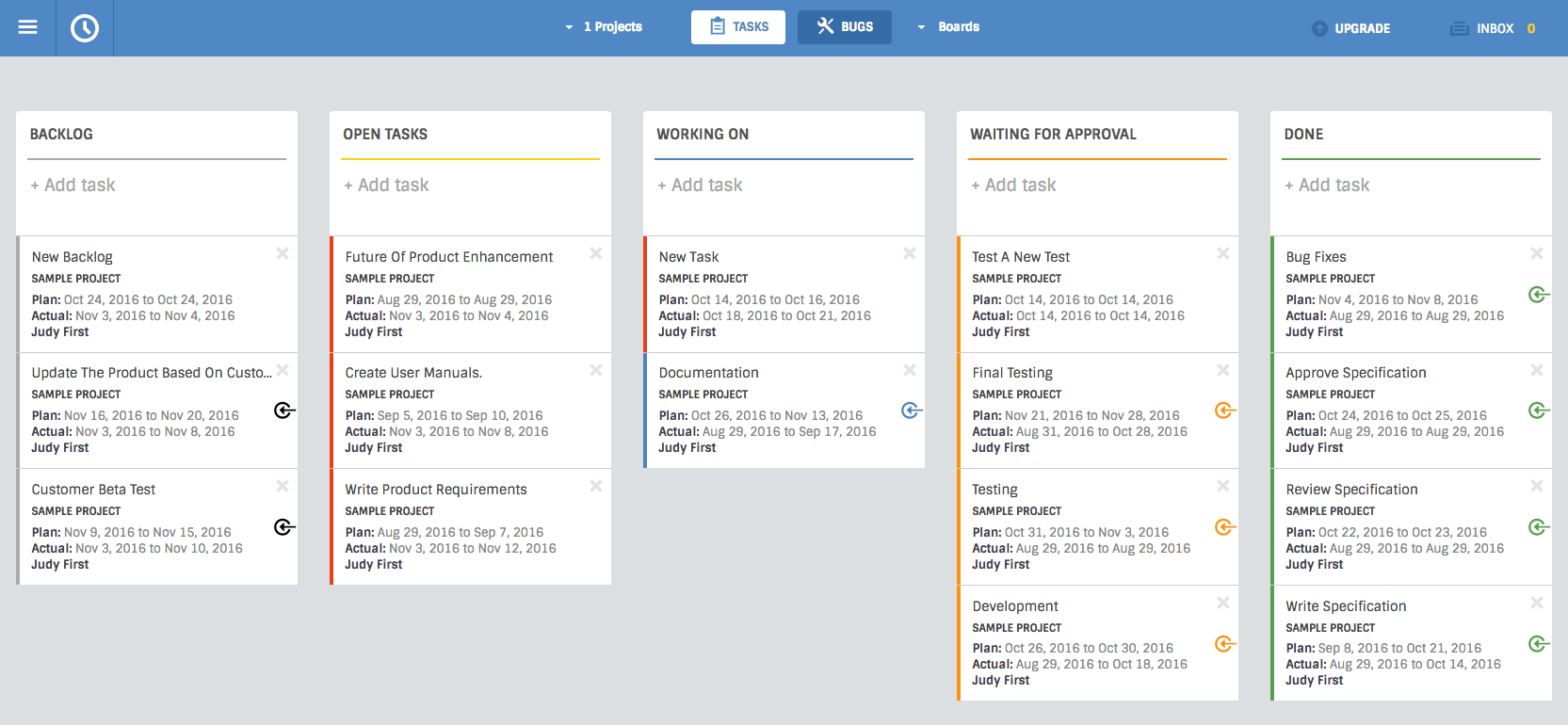
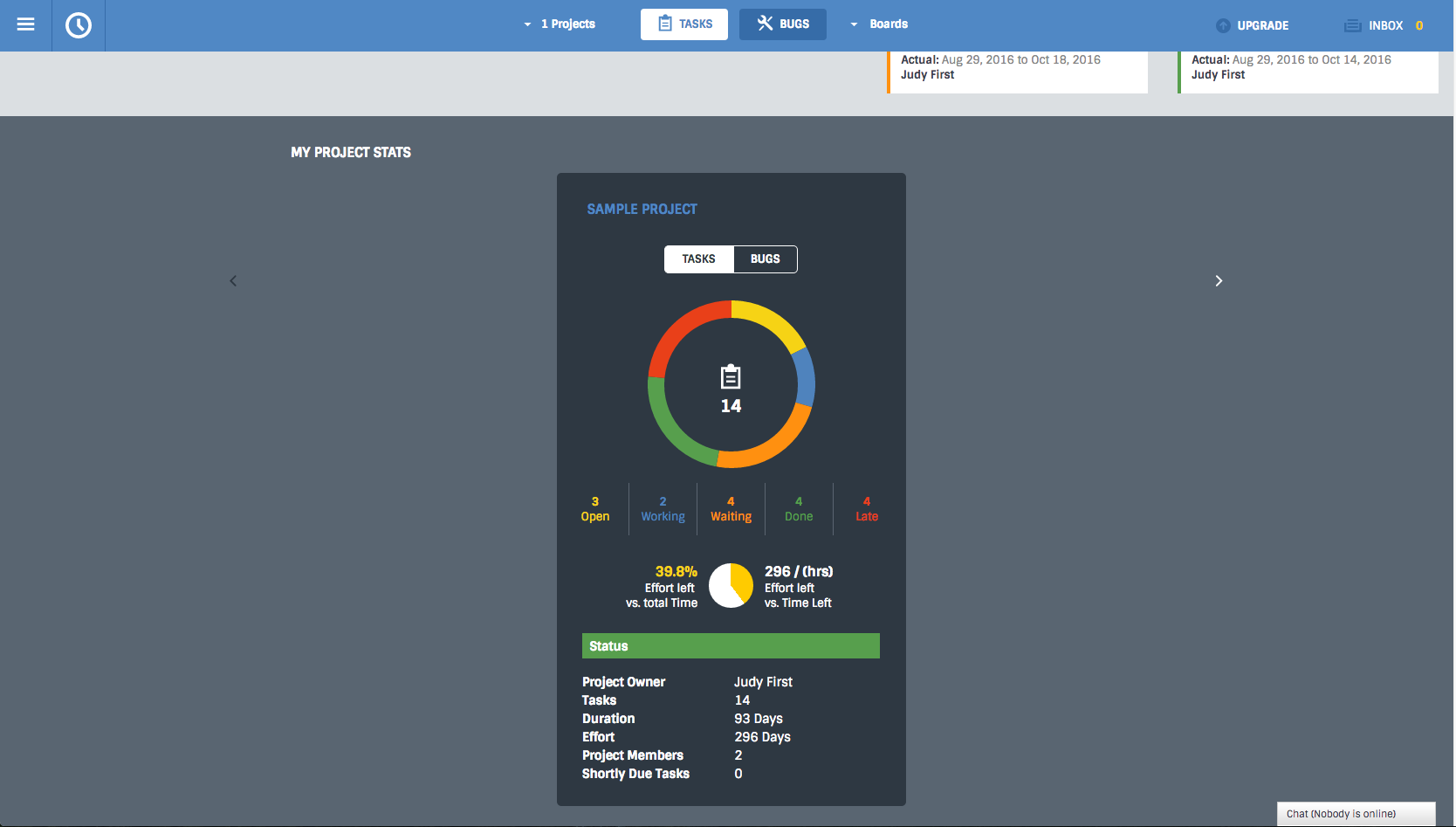 Prev: Next: Personal files
Prev: Next: Personal files